Pernah tak anda hadapi senario seperti berikut ni :-
- Anda ada layer indeks, lembar atau blok projek dalam bentuk polygon.
- Anda ada juga layer-layer lain di dalam lokasi layer indeks, lembar atau blok projek tadi.
- Anda nak paparkan setiap layer-layer anda tu mengikut setiap indeks, lembar atau blok projek.
- Atau anda nak print layer-layer tu dalam map berasingan mengikut setiap indeks, lembar atau blok projek.
Cuba lihat beberapa contoh map di bawah ni.
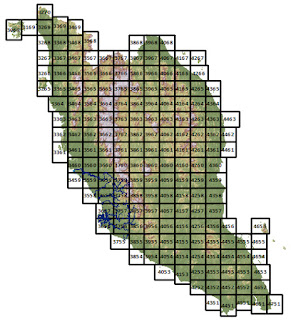 |
| Paparan layer GIS bersama layer lembar Indeks |
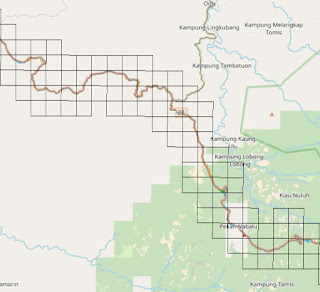 |
| Paparan jajaran jalanraya bersama blok projek |
Map yang saya tunjukkan tu menunjukkan layer GIS yang
ditindihkan bersama layer indeks atau grid. Cuba lihat pula map yang dipaparkan
di bawah ni.
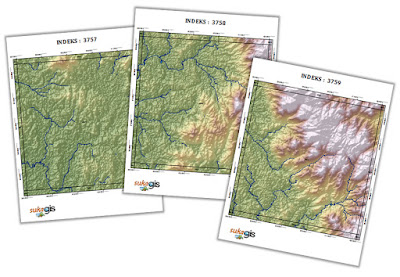 |
| Paparan layer GIS mengikut setiap Indeks |
Map ni pula menunjukkan layer-layer GIS yang dipaparkan
dalam setiap layer indeks tadi, 1 map 1 indeks. Kadangkala anda perlukan map
sebegini untuk memudahkan anda fokus pada data-data dalam setiap indeks tertentu,
untuk memudahkan anda present layer GIS anda mengikut setiap indeks, atau
mungkin juga anda nak hasilkan buku peta yang mengandungi setiap layer di dalam
setiap indeks.
OK, macamana cara paling mudah nak hasilkan map macam ni??
Jawapannya gunakan Data Driven Pages dalam ArcGIS 10. Kemudahan ni ada dalam
version 10 je ye, dalam version 9 takde. Untuk nak gunakan Data Driven Pages ni
taklah sesusah mana, cuma perlu 4 steps saja :-
- Tentukan layer Indeks yang anda nak gunakan.
- Tentukan extent Indeks yang nak dipaparkan.
- Masukkan dynamic text.
- Kalau nak buat untuk tujuan cetakan buku peta, export map tadi ke PDF.
Tentukan Layer Indeks
Ni step pertama yang anda perlu buat. Kalau takde layer
Indeks, memang tak dapek la den nak nolong. Tapi sebelum tu, anda kena
masukkan dulu toolbar Data Driven Pages dalam ArcMap.
Bila dah masukkan toolbar Data Driven Pages, barulah anda
boleh setup layer Indeks menggunakan toolbar ni. Caranya seperti berikut :-
Penerangan gambar :-
- Kat toolbar Data Driven Pages tu, klik butang Data Driven Page Setup.
- Pada dialog Set Up Data Driven Pages, klik Enable Data Driven Pages
- Kalau dalam ArcMap anda ada lebih dari satu Data Frame, pilih Data Frame yang mengandungi layer Indeks.
- Pilih layer yang anda nak gunakan sebagai layer Indeks.
- Kebiasaannya layer Indeks mesti ada atribut ID yang menunjukkan ID indeks. Contoh kalau layer Indeks tu menunjukkan lembar peta, mesti ada atribut nombor lembar. So setkan field yang menyimpan atribut ID indeks ni di ruangan Name Field:.
- Pilih field yang anda nak gunakan untuk sort mukasurat peta anda. Kebiasaannya field ID indeks jugak.
Field-field yang lain tu optional, anda tak perlu isi pun
takpe. OK lepas tu bolehlah anda pergi ke step berikut ni.
Tentukan Extent Indeks
Tadi anda dah set layer yang anda nak gunakan sebagai
indeks. Bila anda nak paparkan layer-layer GIS dalam setiap indeks tu, mesti
anda nak control juga kan skala atau jarak antara sempadan indeks dan margin
frame yang dipaparkan. By default, ArcMap akan centerkan posisi grid anda tu
dalam paparan Data View atau layout View, bergantung jenis View apa yang anda
pilih.
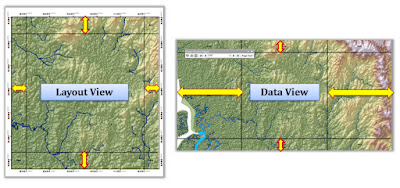 |
| Extent yang berbeza antara Layout View dan Data View |
Jadi, seperti contoh gambar di atas ni, berbeza jenis View
yang anda pilih, kemungkinan anda akan nampak extent yang berbeza, sebabnya
Layout View akan ambil kira setting saiz Data Frame anda dalam Layout, Data
View pulak ambil kira setting saiz window Data Frame anda dalam paparan ArcMap.
Setting extent ni anda boleh kawal seperti step di bawah ni :-
Penerangan gambar :-
- Pada dialog Set Up Data Driven Pages, klik tab Extent.
- Terdapat tiga option untuk anda pilih. Dalam option Best Fit, anda boleh kawal jarak antara grid dan margin by percentage. Kalau anda nak kekalkan skala yang anda set pada Data Frame anda, guna option Center And Maintain Current Scale. Jika anda ada keperluan nak view grid Indeks tu mengikut skala berbeza-beza, anda kena masukkan dulu atribut skala dalam table layer Indeks dan gunakan field tu dalam option Data Driven Scale.
- Klik OK.
Masukkan Dynamic Text
Kebiasaannya bila anda nak cetak map yang ada layer Indeks
ni, kat teks tajuk map tu mesti ada dinyatakan ID Indeks atau nombor Indeks. ID
ni anda boleh jana secara automatik di atas peta yang anda nak hasilkan tu
menggunakan Data Driven Pages. Terdapat beberapa pilihan teks yang anda boleh
pilih dari menu Page Text dalam toolbar Data Driven Pages seperti contoh di
bawah ni.
Contohnya, kalau anda pilih Data Driven Page Name sebagai
Page Text, teks atribut dari Name Field yang anda set dalam ruangan Index Layer
tadi akan dipaparkan dalam Layout anda. Ingat ye, teks tu keluar kat dalam Layout View
je. Kalau anda papar dalam Data View, jangan pulak tercari-cari teks tu, memang
takde.
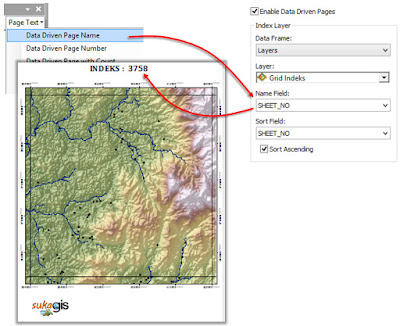 |
| Dynamic Text barubah secara automatik mengikut page yang dipapar |
Export Map ke PDF
Step ni anda buat kalau anda nak cetak map tadi.
Kebiasaannya layer Indeks mengandungi banyak polygon ID Indeks, jadi akan ada
banyak pages la map anda nanti sebab 1 ID Indeks akan jadi 1 page dalam buku
peta anda. So kalau anda ada 100 polygon ID Indeks, maksudnya akan ada 100 page
lah yang anda akan cetak. Untuk export, follow step berikut :-
Penerangan gambar :-
- Pada menu ArcMap, klik File > Export Map…
- Pilih Save as type PDF.
- Klik tab Pages dan klik All untu cetak semua mukasurat.
Navigasi Peta Menggunakan Toolbar Data Driven Pages
OK, semua step tadi dah selesai anda buat. Selain dari nak
buat peta buku, anda boleh juga gunakan toolbar Data Driven Pages ni untuk
navigate peta anda dengan lebih mudah. Contohnya, anda boleh lompat dari satu
page ke satu page dengan mudah untuk view data anda, semudah ABC. Contoh, kalau
saya nak lompat ke ID Indeks 3758, saya taip saya 3758 dalam ruangan yang
disediakan dalam toolbar Data Driven Pages seperti ditunjukkan dalam gambar
bawah ni. Lepas tu tekan Enter dan map anda akan terus di zoom ke indeks yang
anda taip tadi. Anda juga boleh guna button < dan > untuk lompat ke page
sebelum dan page selepas. Kan senang tu.
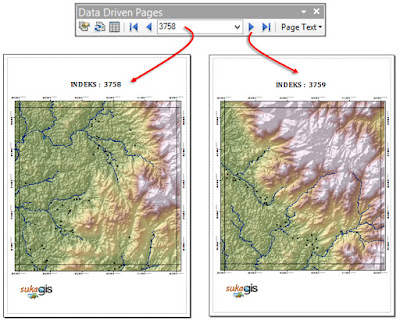 |
| Papar peta mengikut page dikehendaki menggunakan toolbar Data Driven Pages |
Harap topik yang dikongsi ni berguna untuk anda. Selamat
mencuba.
p/s : Dapatkan buku SukaGIS Jilid1 dan Jilid2 untuk kupasan
topik-topik menarik dan lebih terperinci.







waaa sgt menarik details explanation... ponin kepala den hahahhah dh tuo2 ni nk buat ����
ReplyDeletehaha study2..
Delete