Untuk baca topik ni, anda kena familiar dengan konsep
attribute query dahulu. Kalau tak familiar, saya cadangkan anda baca dulu post
saya berkenaan attribute selection atau attribute query di link sini. Untuk
yang dah faham berkenaan attribute selection, boleh baca cerita tak berapa seram
seterusnya ni..
Cuba perhatikan gambar layer kontur di bawah. Layer kontur
ni dipaparkan menggunakan simbol warna yang sama untuk setiap garis kontur.
Anda boleh lihat di dalam table kontur tu mengandungi maklumat ketinggian
kontur yang disimpan dalam field CLV.
Cuba perhatikan pula gambar layer kontur di bawah ni.
Terdapat perbezaan warna simbol mengikut sela kontur. Kontur sela gandaan 100m (100,
200, 300, 400 dll) dipapar guna simbol warna coklat gelap dan lebih tebal
berbanding kontur sela 20m yang dipapar guna simbol warna coklat muda.
 |
| Perbezaan simbol garis kontur mengikut sela |
OK.. kalau anda nak buat simbol kontur mengikut perbezaan
sela macam map kat atas ni, macamana caranya? Kalau anda dah baca e-book
percuma topik teknik paparan simbol yang ada saya kongsikan sebelum ni, dalam
e-book tu saya dah explain beberapa teknik nak simbolkan layer kita. Contoh ada
teknik Categories, Quantities, Chart dan lain-lain. Kalau melihat dari contoh
atribut dalam table kontur yang saya tunjuk dalam gambar tu, rasanya teknik apa
yang sesuai kalau nak simbolkan kontur mengikut perbezaan sela 100m tu?
Sebenarnya takde teknik yang sesuai, sebab atribut dalam
table tu tak cukup syarat lagi. Tapi kalau dalam table tu ada satu field yang
mewakili satu atribut menunjukkan sela 100m dan satu lagi atribut menunjukkan
sela selain 100m, kita boleh gunakan teknik simbol Categories untuk paparkan atribut
kategori sela 100m sebagai satu simbol dan atribute kategori sela selain 100m
sebagai satu simbol yang lain. Contohnya, kita boleh bina satu field CLASS
dalam table tu, kemudian kita setkan semua kontur yang sela 100 sebagai CLASS =
MAJOR dan sela selain 100 sebagai CLASS = MINOR seperti gambar di bawah ni.
 |
| Kelas kontur mengikut kategori sela |
OK jadi mula-mula kita kena bina field dulu lah dalam table
kontur tu. Cara nak bina field senang je, buka je layer tu punya properties
dalam Catalog, kemudian taip je nama field baru di ruangan kosong, seperti
gambar di bawah ni.
Step terperinci berkenaan dengan membina field dalam table
ni ada saya ceritakan dalam buku SukaGIS Jilid2. OK selesai sudah bina field
CLASS, sekarang kita nak masukkan pula nilai MAJOR dan MINOR dalam field CLASS
tadi.
Tapikan layer kontur ni selalunya kalau kita buka table dia,
ada banyak sangat rekod, sebab terlalu banyak garis kontur. Kecualilah kalau
project area anda tu keluasan yang kecik, mungkin tak banyak garis kontur. Tapi
kalau ada beribu-ribu rekod dalam table kontur, macamana kita nak setkan
atribut MAJOR dan MINOR tu? Takkan nak keyin satu-satu kot? Sampai malam tak
habis..hehe. Satu cara yang anda boleh buat ialah gunakan teknik Field
Calculator untuk calculate nilai sela kontur 100m sebagai MAJOR dan selebihnya
sebagai MINOR. Maknanya kena buat attribute query dulu le dalam table tu.
Tapi kan, macamana ye cara nak buat attribute query untuk
nilai kontur 100, 200, 300, 400, 500, 600, 700 dan seterusnya tu? Ada ke cara
yang mudah? Kalau guna operator OR (CLV = 100 OR CLV = 200 OR CLV = 300 ….. )
jadi berjela-jela le panjang query saya.
 |
| Macamana nak query sela gandaan 100?? |
Lepas saya google2, ada satu forum discussion yang bagi tips
macamana nak buat query untuk kes atribut macam ni. Caranya gunakan function
MOD semasa query atribut tu. OK saya kongsikan kat sini syntax query tu. Dalam
contoh ni, field dalam table saya yang simpan atribut ketinggian kontur tu field CLV. Jadi untuk query kontur sela 100m,
saya taip je syntax ni kat dialog Select by Attributes..
Mod("CLV", 100)=0
Hasil selection query tadi ditunjukkan macam gambar di bawah
ni. Nampak tak semua atribut sela kontur gandaan 100m di highlight.
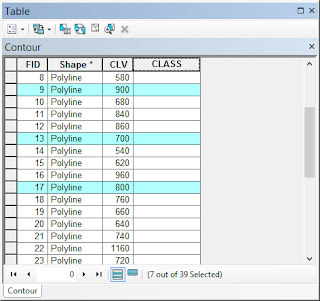
Next, kita akan setkan semua rekod yang dah select tadi
sebagai CLASS = MAJOR. Caranya gunakan kaedah Field Calculator. Follow step
berikut :-
Penerangan gambar :-
- Right click field CLASS dan pilih Field Calculator…
- Taip “MAJOR” kat ruangan yang ditunjukkan
- Klik OK.
Hasilnya dapatlah seperti gambar di bawah ni.
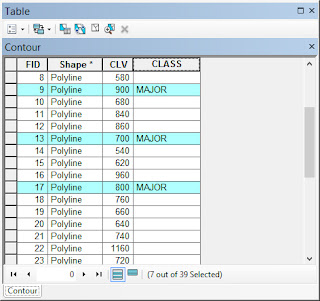
Selesai untuk part kontur sela 100m. Next macamana pulak nak
setkan CLASS = MINOR untuk semua kontur selain sela 100m tu? Cara yang paling
mudah, terbalikkan result selection tadi menggunakan butang Switch Selection kat table, seperti step
di bawah.
Penerangan gambar :-
- Klik butang Switch Selection kat table. Anda kena pastikan masih dalam mod selection CLASS=MAJOR.
- Rekod sela kontur selain dari 100m akan di select.
Seterusnya, ulang saja step Field Calculator tadi, tapi kali
ni setkan CLASS sebagai MINOR.
Bila complete semua rekod dah ada atribut MAJOR dan MINOR
kontur, barulah kita boleh gunakan teknik simbol Categories untuk paparkan
setiap kategori sela kontur tu pada simbol yang berbeza.
Kalau nak tahu macamana step nak buat simbol Categories ni,
downloadlah e-book yang kongsikan tu ye kat link ni.
Sekian…selamat mencuba.













































