Saya rasa boleh dikatakan semua
pembaca blog SukaGIS ni tahu tentang Google Street View. Seronok main-main
dengan Google Street View ni sebab kita boleh explore lokasi yang kita
kehendaki melalui 360 degree panaromic view imej yang ditunjukkan dalam
aplikasi tu.
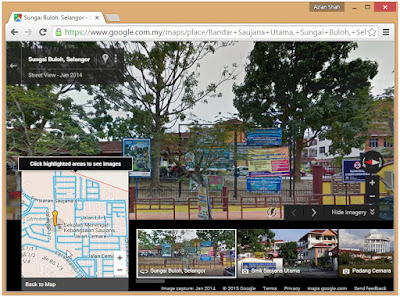 |
| Contoh imej Google Street View melalui page Google |
Sebenarnya imej yang disediakan
oleh aplikasi ni juga boleh kita gunakan untuk verifikasi dan proses QC data-data
GIS kita. Contohnya katakan kita telah buat geotagging/hyperlink photo aset (pokok,
signboard, streetlight etc) yang kita collect dengan GPS di dalam ArcGIS dan
kita nak buat QC dan visual check keadaan di sekitar aset yang dicerap.
So, nak view imej dari Google
Street View ni dalam ArcGIS Desktop, firstly kita kena download dan install dulu
dia punya Add-In dari arcgis.com. Anda boleh download Add-In ni dengan klik
link ni.
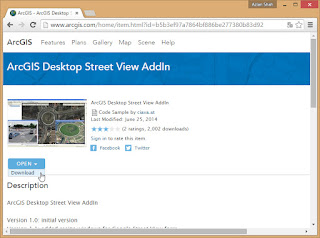 |
| Page untuk anda download Street View AddIn |
Lepas tu, uncompress file yang
anda download tu dan cara nak install senang je. Close dulu semua aplikasi ArcMap
dan double click file
StreetViewAddin.esriAddIn dalam folder yang anda dah uncompress tadi.. kemudian
follow je instruction yang dipaparkan.
Kemudian, open ArcMap dan follow
step seperti di bawah :-
Penerangan gambar :-
- Klik menu Customize > Customize Mode…
- Klik tab Commands
- Pilih Add-In Controls dalam senarai Categories
- Klik dan drag Google Street View dan posisikan ke dalam mana-mana Toolbar yang anda kehendaki.
- Klik Close
Kemudian buka foto yang telah
anda hyperlink kepada data menggunakan tool Hyperlink dalam ArcMap (kalau anda
kurang arif bab hyperlink ni, boleh rujuk post saya yang terdahulu melalui link sini). Bandingkan pula dengan foto yang dipaparkan menggunakan tool Street View
yang telah anda setup melalui Customize Window tadi.
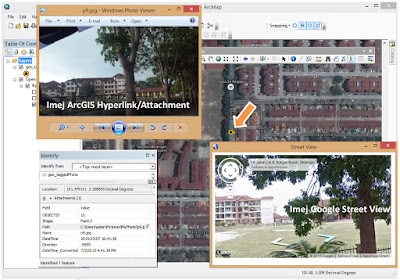 |
| Perbandingan imej ArcGIS Hyperlink dan Street View |
Gambar di atas adalah contoh imej
yang saya hyperlink pada point yang ditunjukkan oleh anak panah. Kemudian
menggunakan tool Street View, saya klik pada point yang sama dan imej Google
Street View dipaparkan. Kelebihannya adalah imej hyperlink dari foto yang anda
ambil bersifat statik, tapi imej Street View ni anda boleh navigate 360 darjah
untuk melihat keadaan sekeliling point tersebut. Anda juga boleh membuat
analisis perbandingan sekiranya imej dari Street View ni lebih latest dari imej
foto yang anda ambil.



Assalamualaikum wbt
ReplyDeleteMaaf mngganggu, tp sy mnghadapi masalh pada step no 3 - Pilih Add-In Controls dalam senarai Categories. Menu Add in Controls tidak appear on my CUSTOMIZE box.
Apa yg ptot sy buat?
Terima kasih
waalaikumsalam...
Deletefail StreetViewAddin.esriAddIn yg download tu bila double click install successfull x? ada apa2 mesej error? dan boleh saya tau guna arcgis version brape?
Installation success. Xde error. Saya guna arcgis 10.2.2.
Deleteowhh tak sure plak... takut ada isu compatibiity version arcgis. Sample saya tunjuk tu saya guna ArcGIS 10.2
Deleteowh....okey, btw tq.
Deletetapi tadi ada client saya bgtau dia test guna arcgis10.0 ok.. mcm pelik plak 10.2.2 x bule jalan...
DeleteSaya da try restart laptop, then install lain, still x bole...=P
DeleteIn case you're wondering where your desktop stands in the "best desktop" rankings, you'll have to check up on a couple of things your computer has before you can get a general idea.Read 240hz monitor reviews
ReplyDeleteIn the event that you are dependably in a hurry and would need to deal with your computer when you discover the chance to do as such, at that point it is prudent to buy a laptop computer. Read This buying guide
ReplyDeleteI would like to say that this blog really convinced me to do it! Thanks, very good post. 4k monitor
ReplyDelete